Cara Paling Mudah Install Windows 7 Lengkap | Lalalinds.com - Windows 7 adalah sebuah sistem operasi yang paling banyak di gunakan pada saat ini, khususnya di Indonesia, dengan adanya sistem operasi kita bisa memadukan hardware atau perangkat keras dengan software atau perangkat lunak agar bisa saling terhubung satu sama lain, dengan sistem operasi kita juga bisa bermain game online maupun offline, dengan sistem operasi kita juga bisa browsing di internet, dengan sistem operasi kita juga bisa melakukan hal-hal yang sebelumnya kita belum pernah lakukan. Pada artikel ini admin lala akan memberikan tutorial kepada kalian yang masih pemula dalam dunia komputer atau dunia IT ini. Menginstall Ulang atau Instalasi atau Install Windows adalah hal yang paling dasar jika kita masuk keadalam SMK Jurusan TKJ maupun MM bahkan di kursi perkuliahan IT kita wajib tau bagaimana cara install windows, khususnya Windows 7 ini. Windows 7 adalah sebuah sistem operasi yang didirikan oleh perusahaan Microsoft dengan pendirinya yang sekarang menjadi seseorang yang mempunyai kekayaan nomor 1 di dunia yaitu Bill Gates.
Sebelum kita masuk kedalam tutorial Cara Paling Mudah Install Windows 7 Lengkap lebih baik kita mengetahui aspek apa saja yang bisa kita manfaatkan jika menggunakan Windows 7 dan Syarat sebelum kita install Windows 7 apa saja bisa nanti bisa berjalan dengan lancar menggunakan Windows 7 ini.
| SYSTEM REQUIREMENTS WINDOWS 7 | |
|---|---|
| Processor | 1 GHz (Minimal) 2 GHz (Rekomendasi) |
| RAM | 1 GB (Minimal) 2 GB (Rekomendasi) |
| HDD | 16 GB (Minimal) 100 GB (Rekomendasi) |
| VGA | 32 MB (Minimal) 1 GB (Rekomendasi) |
Cara Paling Mudah Install Windows 7 Lengkap
- Siapkan Bootable Kaset / FD Windows 7 yang akan kalian gunakan
Tutorial Flashdisk Menjadikan Bootable Windows - Masukan atau colokan Kaset / FD kalian ke PC / Laptop, Lalu nyalakan dan menekan tombol
PC (Komputer) = Del > Setting Boot Menu > Jadikan CD / FD sebagai Boot Utama > Restart
Laptop = F2 atau Boot Menu sesuai merk Laptop kalian - Setelah muncul tampilan seperti ini tekan tombol apa saja , jangan tekan kunci motor, apalagi kunci mobil padahal kita ngga punya mobil
- Setelah itu akan muncul tampilan seperti gambar di bawah ini dan kita setting atau ubah Time and Currency Format menjadi Indonesian (Indonesia) setelah itu Next
- Centang I accept the license terms lalu Next
- Pada menu ini , kalau kalian ingin Upgrade dari Windows XP ke Windows 7 atau Downgrade Windows 8 / Windows 10 ke Windows 7 kalian langsung pilih yang atas atau saran admin jika kalian pemula bisa pilih yang bawah karena bisa custom HDD yang kalian ingin gunakan untuk Windows Data C atau File Penting di Data D.
- Setelah itu di menu ini kalian bisa mengatur HDD yang akan kalian gunakan untuk Windows dan Data yang lainnya, jika kalian hanya ingin satu partisi saja kalian bisa Next tetapi jika kalian ingin membagi dua partisi, bisa pilih Delete terlebih dahulu hingga menjadi satu partisi, lalu pilih New tentukan kapasitas HDD yang ingin kalian gunakan untuk Data C (Windows) atau Data D setelah ini Next.
Penting: Jika kalian ingin upgrade atau downgrade kalian bisa pilih letak Windows C atau biasanya di bagian Type terdapat bacaan System , data Windows yang lama tidak akan terhapus nanti setelah selesai Install akan tersimpan di Data C di Folder Windows.old - Pada bagian ini kalian harus menunggu paling cepat 30 Menit jika menggunakan Type HDD biasa , jika menggunakan SSD hanya 10 menit bahkan bisa kurang dari 10 Menit.
- Setelah instalasi selesai dan komputer atau laptop kalian melakukan restart , kalian bisa mencabut FD kalian atau keluarkan CD/DVD kalian.
- Masukan nama komputer sesuka kalian lalu Next.
- Jika kalian ingin setting Password , kalian bisa memasukannya di menu ini, fungsi Password hint adalah ini adalah kata kunci atau clue jika kaliani ingin masuk kedalam Windows 7 nanti lalu pilih Next.
- Nah di menu ini kalian bisa masukan Serial Number lalu Next kalian juga bisa memasukannya nanti dengan memlih tombol Skip.
- Di menu ini kalian bisa mengatur Zona Waktu sesuai daerah kalian lalu Next.
- Pada menu ini kalian bisa memilih Public Network , jika pemakaian PC atau Laptop Pribadi.
- Tunggu proses penyelesaian tiba.
- Proses Instalasi Windows 7 telah selesai
Pasti setelah kalian selesai Install Windows 7, kalian bingung aplikasi apa saja yang akan kalian install terlebih dahulu atau aplikasi yang wajib ada setelah kalian install Windows atau Install Ulang Windows, di Artikel selanjutkan admin lala akan memberikan informasinya kepada kalian , tetapi untuk saran admin saat ini setelah melakukan Install Windows 7 kalian install pertama kali adalah Anti Virus , lalu Winrar dan setelah itu Aktifkan Windows 7 kalian.
Memang agak sulit untuk kalian orang awam atau pemula dalam Instalasi Windows 7 ini pada proses Setting Boot Menu, tetapi jika sudah sampai Proses Instalasi Next Next mungkin mulai Paham, untuk kalian yang masih bingung jangan sungkan untuk menanyakan di kolom komentar, dan admin akan secepatnya membalasnya atau bisa ke halaman kontak jika kalian membutuhkan admin lebih dalam lagi.
















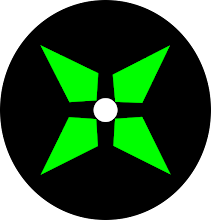








EmoticonEmoticon